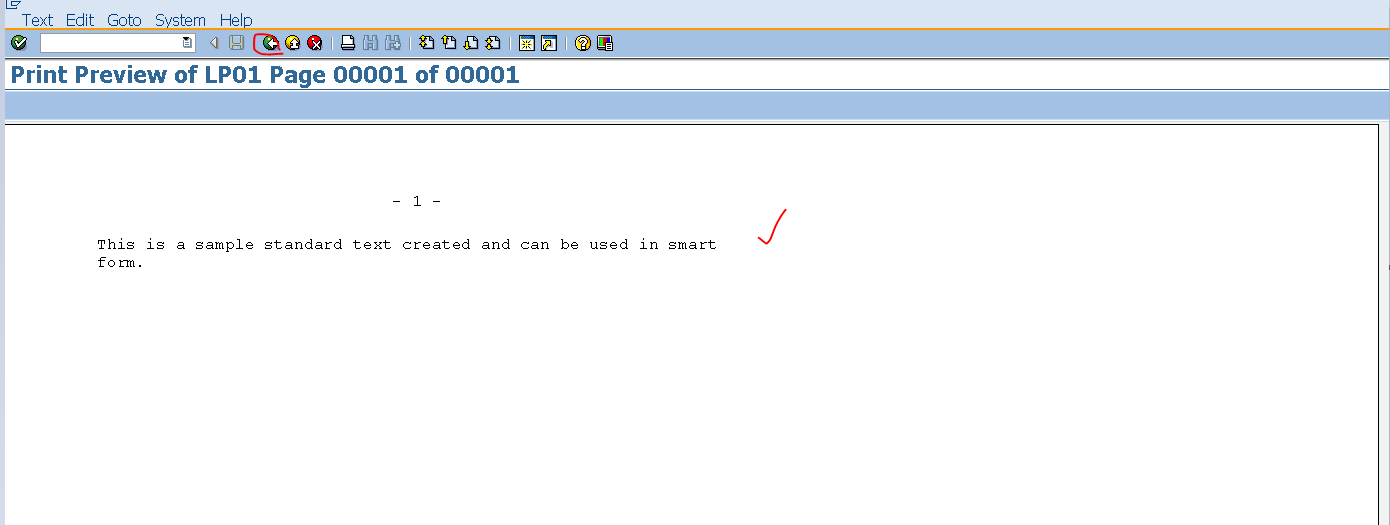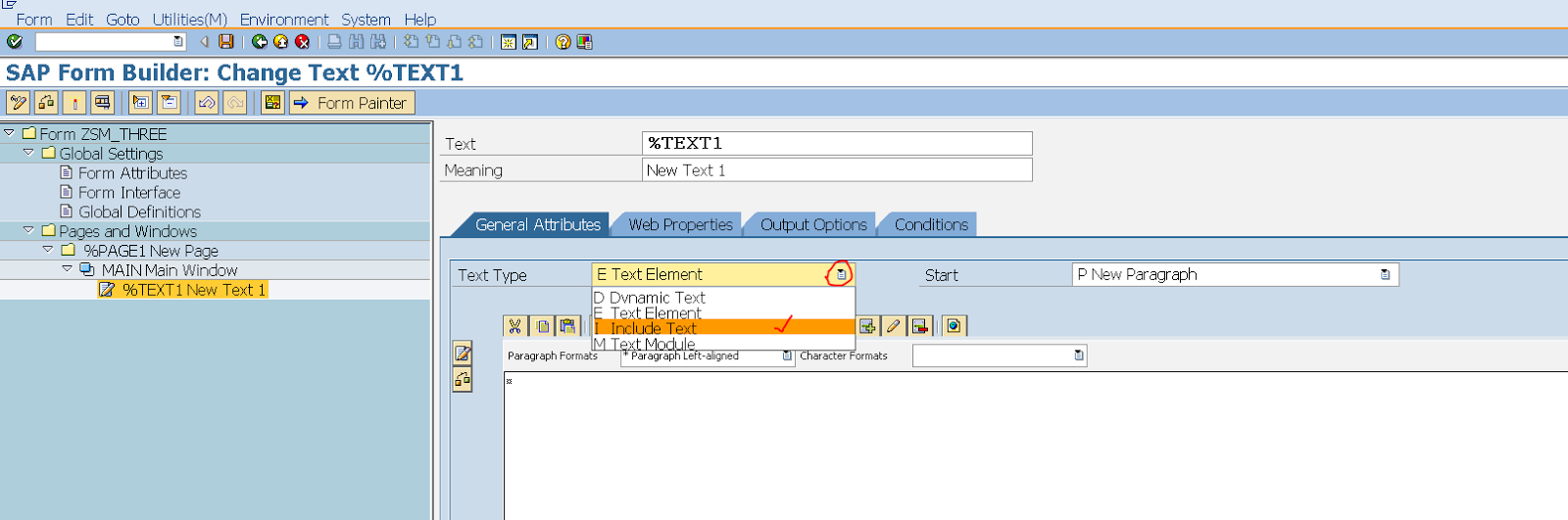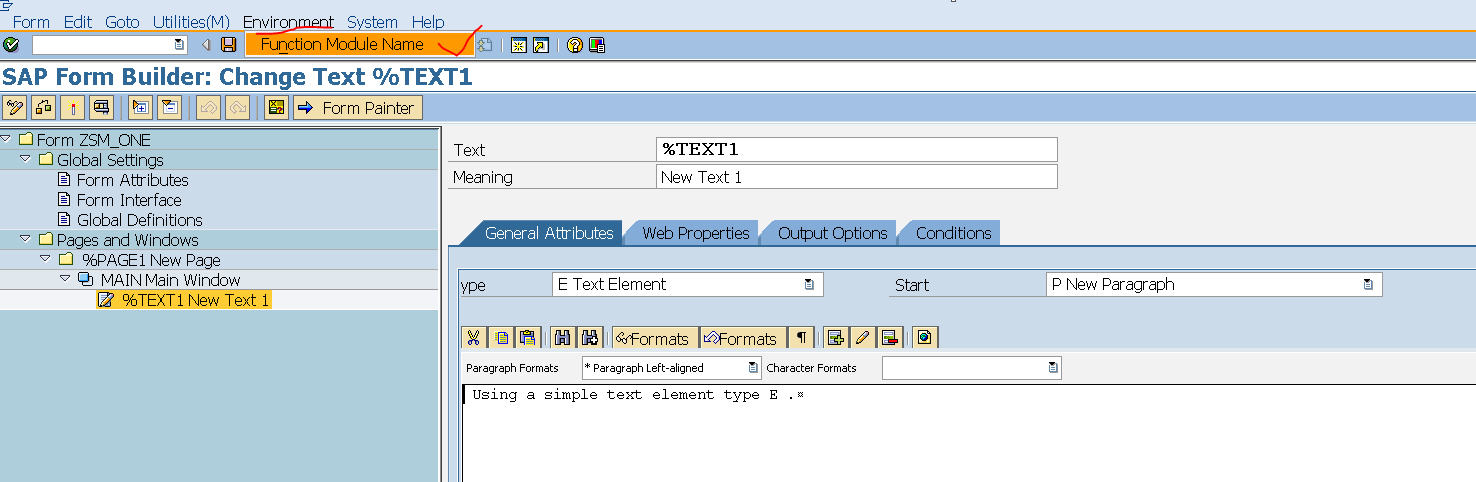Creating a simple smartform and using standard text in the smartform window.
-----------------------------------------------------------------------------------------------------------------------------------
Step1. Go to Tx- SO10 to create standard text.
Step2. The below screen appears.
Step3. Provide a text name and Text ID (SD - given by standard) and click on Create button.
Step4. The below editor screen appears.
Step5. Provide the required text . Save and go back.
Step6. Click on the preview button.
Step7. The standard text looks like as displayed in below.
Step8. Now lets use he above created standard text in smartform, So go to Tx- SMARTFORMS. Right click on the Main Window and navigate along the path to create a Text.
Step9. From the Text Type choose- I - Include Text.
Step10. Choose Yes to continue.
Step11. The below screen appears asking to maintain the standard text name.
Step12. Provide the text name, text object and Text ID. Activate the smartform. Choose test button.
Step13. Select Test button.
Step14. Choose Execute button.
Step15. Select Print Preview option.
Step16. So here we have the output of the smartform.
-------------------------------------------------------------------------------------------------------------------------------
Creating a simple smartform and using text module in the smartform window
------------------------------------------------------------------------------------------------------------------------------------
Step1. Go to Tcode- SMARTFORMS
Step2. Select the option: Text module and provide a name and choose create.
Step3. Provide some texts and save the text module.
Step4. Now go and create a smartform and double click on the MAIN window under Pages and Windows option.
Step5. Right click on Main Window and navigate Create->Text.
Step6. From the Text Type option choose- Text Module.
Step7. YES to continue.
Step8. The below option appears to provide the text module name.
Step9. Provide the above created text module name. Activate the form. Choose text button.
Step10. The relevant function module is called. Now choose Test button.
Step11. Select Execute button.
Step12. Choose Print preview.
Step13. So here we have the output of the smartform window displaying the content of the text module.
--------------------------------------------------------------------------------------------------------------------------------------
Creating a simple smartform and using text element in the smartform window.
------------------------------------------------------------------------------------------------------------------------
Step1. Go to Tcode- SMARTFORMS
Step2. Provide a smartform name and then click on create button.
Step3. Now under the Pages and Windows option, double click on MAIN Main Window.
Step4. Right click on Main Window and navigate Create->Text.
Step5. Choose Text Type as - E Text Element.
Step6. Then in the Editor screen provide some meaningful text as needed. Save and activate the smartform.
Step7. When smartform is activated one function module is generated which can be seen from Environment - Function module name.
Step8. Here the function module generated for this smartform is shown in the popup screen. Continue and click on the Test button.
Step9. The function module is called. Now choose Test button.
Step10. Choose Execute button.
Step11. Choose print preview.
Step12. So here the text element appeared in the smartform window.
-----------------------------------------------------------------------------------------------------------------------------------