View Cluster: is generally a hierarchical arrangement of data the is distributed across multiple tables with foreign key relationship.
Step2. Select the Maintenance view radio button and click on Copy button.
Step3. Provide the description and in the Tables tab provide 'SCARR' as table name and click on View Fields.
Step4. All the key fields are automatically added to the view. To add more fields click on the button Table fields.
Step5. Select some fields and click on Copy button to add.
Step6. All the selected fields of the table are added to the view. now activate the view.
Step7. Creating the Table maintenance generator. Navigate along the highlighted path.
Step8. Provide the function group name, screen number and click on the create button to complete the TMG and then Go BACK.
Step9. Now click on the Contents button.
Step10. It shows all the records.
Step11. Go to SE11 and create a maintenance view. Provide the name and click on create button.
Step12. Select the Maintenance view radio button and click on Copy button.
Step13. Provide the description and in the Tables tab provide 'SPFLI' as table name and click on View Fields.
Step14. All the key fields are automatically added to the view. To add more fields click on the button Table fields.
Step15. Select some fields and click on Copy button to add.
Step16. All the selected fields of the table are added to the view. Now activate the view. Now Under the COLUMN 'P' provide value 'S' for MANDT and CARRID. S- as a subset. The records are displayed based on these two fields.
Step17. Creating the Table maintenance generator. Navigate along the highlighted path.
Step18. Provide the function group name, screen number and click on the create button to complete the TMG and then go BACK.
Step19. Now click on the Contents button.
Step20. As these fields are defined as 'S' under the column 'P', when clicked on the contents button a popup is called based on which the records are populated.
Step21. The records are displayed as shown below.
Step22. Go to SE11 and create a maintenance view. Provide the name and click on create button.
Step23. Select the Maintenance view radio button and click on Copy button.
Step24. Provide the description and in the Tables tab provide 'SFLIGHT' as table name and click on View Fields.
Step25. All the key fields are automatically added to the view. To add more fields click on the button Table fields.
Step26. Select some fields and click on Copy button to add.
Step27. All the selected fields of the table are added to the view. Now activate the view.
Step28. Creating the Table maintenance generator. Navigate along the highlighted path.
Step29. Provide the function group name, screen number and click on the create button to complete the TMG and then go BACK.
Step30. Now click on the Contents button.
Step31. As these fields are defined as 'S' under the column 'P', when clicked on the contents button a popup is called based on which the records are populated.
Step32. The records are displayed as shown below.
Step33. All the maintenance view are created to create a View Cluster. Now go to TCODE-SE54.
Step34. Click on the Edit View Cluster Button.
Step35. Provide the View Cluster Name and click on the Create button.
Step36. Under the Header Entry, provide short text and double click on Object Structure.
Step37. Under Object Structure Click on New Entries Button.
Step38. Now provide the three above created maintenance view in hierarchical manner. Provide the short text for all. Set the position. Select the view 'ZMV_SCARR' as the start.
Step39. Now select the first line and click on Field-dependence button.
Step40. A success message is displayed for the same.
Step41. Now select the second line and click on Field-dependence button.
Step42. A success message is displayed for the same.
Step43. Now select the third line and click on Field-dependence button.
Step44. A success message is displayed for the same. at last click on the BACK button .
Step45. In the Header Entry section, click on the Activate button.
Step46. Click on the YES button and Go BACK.
Step47. Click on the TEST button to test the View Cluster.
Step48. Now the records from 'ZMV_SCARR' is displayed.
Step49. Select a particular line and double click on the 'SPFLI' line.
Step50. All the records based on the CARRID is displayed.
Step51. Now select a particular line under 'SPFLI' and double click on SFLIGHT .
Step52. Based on that all records form ZMV_SFLIGHT is displayed.
Step1. Go to SE11 and create a maintenance view. Provide the name and click on create button.
Step2. Select the Maintenance view radio button and click on Copy button.
Step3. Provide the description and in the Tables tab provide 'SCARR' as table name and click on View Fields.
Step4. All the key fields are automatically added to the view. To add more fields click on the button Table fields.
Step5. Select some fields and click on Copy button to add.
Step6. All the selected fields of the table are added to the view. now activate the view.
Step7. Creating the Table maintenance generator. Navigate along the highlighted path.
Step8. Provide the function group name, screen number and click on the create button to complete the TMG and then Go BACK.
Step9. Now click on the Contents button.
Step10. It shows all the records.
Step11. Go to SE11 and create a maintenance view. Provide the name and click on create button.
Step12. Select the Maintenance view radio button and click on Copy button.
Step13. Provide the description and in the Tables tab provide 'SPFLI' as table name and click on View Fields.
Step14. All the key fields are automatically added to the view. To add more fields click on the button Table fields.
Step15. Select some fields and click on Copy button to add.
Step16. All the selected fields of the table are added to the view. Now activate the view. Now Under the COLUMN 'P' provide value 'S' for MANDT and CARRID. S- as a subset. The records are displayed based on these two fields.
Step17. Creating the Table maintenance generator. Navigate along the highlighted path.
Step18. Provide the function group name, screen number and click on the create button to complete the TMG and then go BACK.
Step19. Now click on the Contents button.
Step20. As these fields are defined as 'S' under the column 'P', when clicked on the contents button a popup is called based on which the records are populated.
Step21. The records are displayed as shown below.
Step22. Go to SE11 and create a maintenance view. Provide the name and click on create button.
Step23. Select the Maintenance view radio button and click on Copy button.
Step24. Provide the description and in the Tables tab provide 'SFLIGHT' as table name and click on View Fields.
Step25. All the key fields are automatically added to the view. To add more fields click on the button Table fields.
Step26. Select some fields and click on Copy button to add.
Step27. All the selected fields of the table are added to the view. Now activate the view.
Step28. Creating the Table maintenance generator. Navigate along the highlighted path.
Step29. Provide the function group name, screen number and click on the create button to complete the TMG and then go BACK.
Step30. Now click on the Contents button.
Step31. As these fields are defined as 'S' under the column 'P', when clicked on the contents button a popup is called based on which the records are populated.
Step32. The records are displayed as shown below.
Step33. All the maintenance view are created to create a View Cluster. Now go to TCODE-SE54.
Step34. Click on the Edit View Cluster Button.
Step35. Provide the View Cluster Name and click on the Create button.
Step36. Under the Header Entry, provide short text and double click on Object Structure.
Step37. Under Object Structure Click on New Entries Button.
Step38. Now provide the three above created maintenance view in hierarchical manner. Provide the short text for all. Set the position. Select the view 'ZMV_SCARR' as the start.
Step39. Now select the first line and click on Field-dependence button.
Step40. A success message is displayed for the same.
Step41. Now select the second line and click on Field-dependence button.
Step42. A success message is displayed for the same.
Step43. Now select the third line and click on Field-dependence button.
Step44. A success message is displayed for the same. at last click on the BACK button .
Step45. In the Header Entry section, click on the Activate button.
Step46. Click on the YES button and Go BACK.
Step47. Click on the TEST button to test the View Cluster.
Step48. Now the records from 'ZMV_SCARR' is displayed.
Step49. Select a particular line and double click on the 'SPFLI' line.
Step50. All the records based on the CARRID is displayed.
Step51. Now select a particular line under 'SPFLI' and double click on SFLIGHT .
Step52. Based on that all records form ZMV_SFLIGHT is displayed.
_________________________________________________________________________________









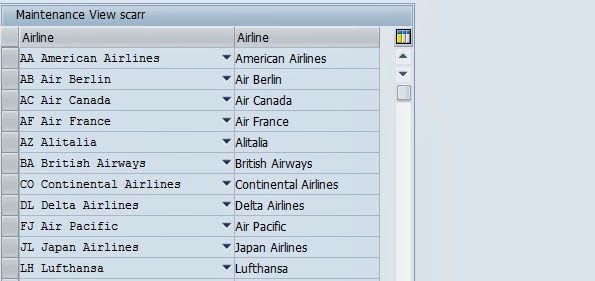








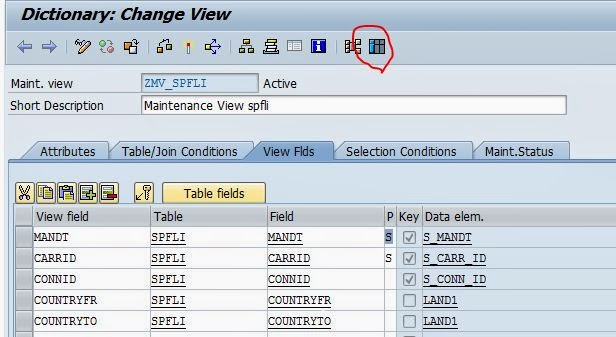

































No comments:
Post a Comment