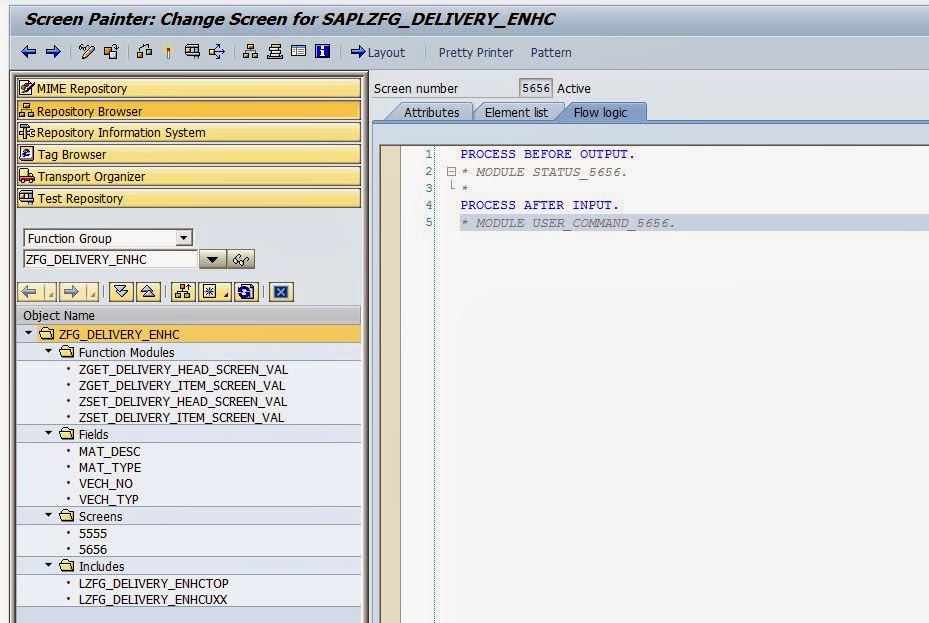Scenario: Some times in SAP we can come across a scenario, where a pop up screen needs to be debugged to find out the exact cause of the error. The pop up screen doesn't have the command box as normal sap screen have. So SAP provides tricky but easy way of debugging the pop up screen. The below blog shows the same.
Step1. Go to Tcode- XD01 to create a customer master.
Step2. The below pop up screen appears. The pop up screen doesn't have the command box, so we are unable to activate the debugger by '/H' command. So SAP provides us with a different way of debugging it.
Step3. Create a text file(.txt) in your desktop screen with any name. Put the below mentioned code in it and save it. After that just drag the Text file and drop it on the Pop up Screen and it will activate the debugger for the screen.
Step4. The debugger is activated for the pop up screen . Click on the continue button or hit Enter key from keyboard.
Step5. The debugger session is in process.
Step6. Finally the debugging screen appears.
_________________________________________________________________________________
Step1. Go to Tcode- XD01 to create a customer master.
Step2. The below pop up screen appears. The pop up screen doesn't have the command box, so we are unable to activate the debugger by '/H' command. So SAP provides us with a different way of debugging it.
Step3. Create a text file(.txt) in your desktop screen with any name. Put the below mentioned code in it and save it. After that just drag the Text file and drop it on the Pop up Screen and it will activate the debugger for the screen.
Step4. The debugger is activated for the pop up screen . Click on the continue button or hit Enter key from keyboard.
Step5. The debugger session is in process.
Step6. Finally the debugging screen appears.
_________________________________________________________________________________