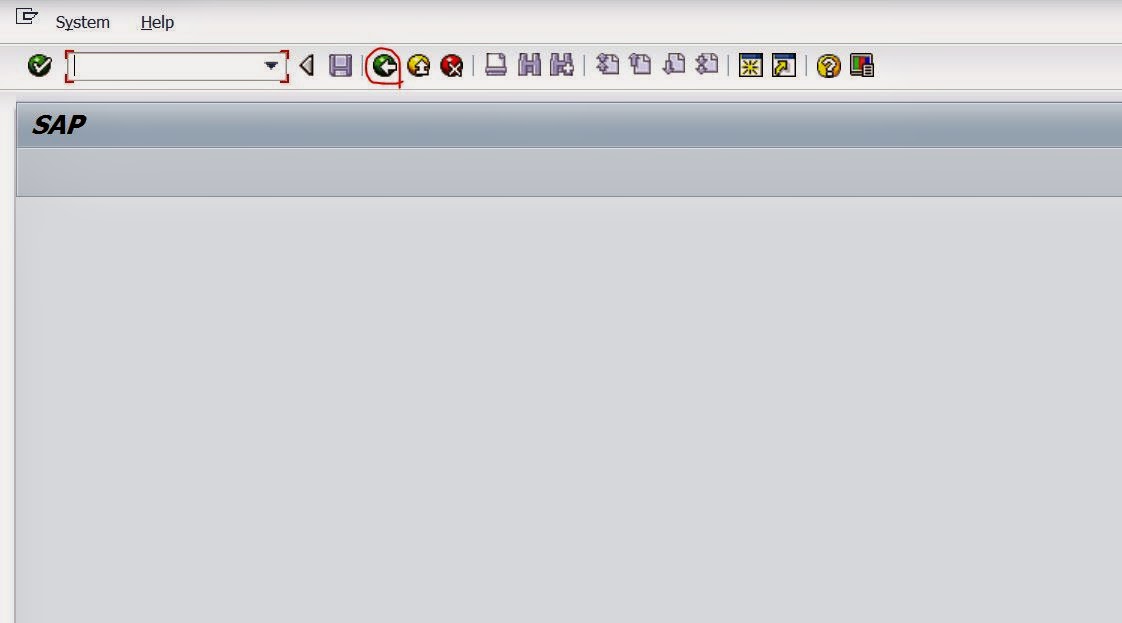Step1. Create a report and pass some values to the Fm VRM_SET_VALUES that will display the list of values in the list box.
Step2. The FM input parameters types are highlighted.
Step3. VRM_values is an internal table of type VRM_VALUE structure.
Step4. VRM_VALUE contains two fields.
Step5. Execute the program. For the first fields the values are coming from the DB table by the help of search help associated with the reference field and displayed in the form of drop down values.
For the second screen , it refers to char data type so no values are coming automatically. So we have to manually populate the values by using the standard FM.
Step6. Select particular value from the drop down list and execute it.
Step7. Here is the O/P.
-----------------------------------------------------------------------------------------------------------------------