Step1. Navigate along the SPRO - IMG path to create a new plant.
Step2. Double click on the highlighted option.
Step3. Select a plant and click on the copy button.
Step4. Change the Plant name and other & hit Enter key from keyboard.
Step5. Provide the below details and click on Continue button.
Step6. Save it and go back.
Step7. The Plant appears in the list.
Step8. Navigate along the path to create storage location for the plant.
Step9. Provide the plant name and continue.
Step10. Click on New Entries button.
Step11. Provide the Storage Location and description.
Step12. Save it .
Step13. Navigate along the highlighted path to create Shipping point.
Step14. Double click on the marked line.
Step15. Most of the time new objects are created by coping the standard one and later changing the value. So select a shipping point and click on Copy button.
Step16. Provide the values and hit Enter key.
Step17. Provide some extra information and continue.
Step18. So the new shipping point appears in the list.
Step19. Now up to this point plant, storage location and shipping points are created. Lets assign then by their dependency. From the highlighted navigation path, lets assign plant to the company code.
Step20. Click on new Entries.
Step21. Provide the company code and plant name and save it.
Step22. So the combination appears in the list.

Step23. Navigate along the highlighted path to assign plant to the sales org and dis channel.
Step24. Click on new Entries.
Step25. Provide the sales org, dis channel and plant and then save it.
Step26. The combination appears in the list.
Step28. Navigate along the highlighted path to assign shipping point to the plant.
Step29. Select the plant and click on Assign button.
Step30. Select the above created shipping point and click on continue button.
Step31. So then the shipping point appears as a sub node to the plant.
------------------------------------------------------------------------------------------------------------------------------------



















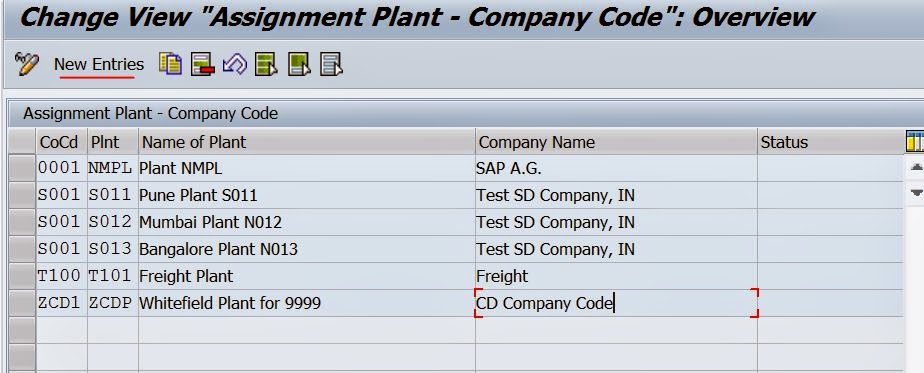









No comments:
Post a Comment