The below post shows how to configure a new output type for the billing process in SD. The Output type is associated with any form that might be a sap script or smart form or adobe form . Then this output type is associated with an output determination procedure. Finally the output determination procedure is assigned to the particular billing document type.
When a billing document is created in the system of a particular billing document type, the output determination procedure calls the out put type associated with it and the particular driver program prepares the data need to be printed and finally calls the form for printing.
------------------------------------------------------------------------------------------------------------------------------------
Step1. Go to tcode- SPRO.
Step2. Navigate along the highlighted path and open billing types.
Step3. Double click on the first option.
Step4. Let's take L2 billing type. Double click on it.
Step5. The billing type L2 uses output determination procedure as V10000. Now we will create our new output type & will assign to this output determination procedure. By creating a billing doc of type L2 we see see the effect of our new output type.
Step6. To create a new output type and assign it to a output determination procedure. Use Tcode- NACE.
Step7. Our application of testing is billing. So choose V3 as the application and select OUTPUT Types.
Step8. Here we can see in the right side of the screen, a lot of output sides are already exists in the system. Let's create our own output type one. So click on the Edit button.
Step9. Click on New Entries.
Step10. This screen will appear.
Step11. Provide the output type name and description. There is something is called access sequence. This we will discuss in our next post. Click on Default Values tab.
Step12. Actually when the user gives a print command, then whether the print will trigger immediately or by a background job that has to be configured with a transmission medium. The transmission medium varies like whether a print our or fax or mail. In this case we are interested for a print output. The billing print out has to be send to a particular customer. Lets in a sales case we will send the bill to the responsible party ( customer) called Bill-to-Party. So choose Partner Function A BP(bill to party). Then move to the next tab Time.
Step13. Nothing to do much here. Proceed to the next tab storage system.
Step14. Here maintain the details as below from the F4 value help. Then go to next tab.
Step15. Nothing to do here. Move to next tab.
Step16. Nothing to do here. Move to next tab.
Step17. Nothing to do here. So now double click on the Mail title and text in the left side tree.
Step18. Nothing to do here. So now again double click on the Processing routines.
Step19. This screen would appear. Now click on New Entries.
Step20. This is an important step . Where we have to actually maintain the Driver program name and the form name. So here we are using the below program name and the smart form. The Form routine is given as Entry. which is a subroutine inside the program RLB_INVOICE . This means that when this output is called for a particular billing document this program RLB_INVOICE is called and its subroutine ENTRY is executed which helps to prepare the data & passed to the smart form or sap script or adobe form. In this the user can maintain 5 different programs and 5 forms. See the below screen. Well these programs and smart form are already available in the system and is taken from the standard output type RD00. Here the customer can also create a Z program and their own smart form or sap script or adobe form and maintain here. Se step 21 for the standard program & smart form name. After filling this double click on the partner functions.

Step21. Program name and smart form name used in standard output type RD00.
Step22. Click on new entries button.
Step23. here we can see the drop down and f4 options.
Step24. Fill medium as print output and function as - BP - bill to party. Save it.
Step25. Save in a customizing request.
Step26. So our output ZDME is created and saved in the system. Go back.
Step27. Now we have to assign the created output type to the output determination procedure. So select V3 and choose Procedures.
Step28. In the very first step, we have seen the billing document type L2 uses output determination procedure V10000. So select the output determination procedure and double click on the Control option form the left side.
Step29. So here a lot of out put types are assigned to the procedure. Also we have to add our new output type to this procedure. Click on New Entries.
Step30. Provide a step name and form Ctype- Provide our above created output type ZDME and hit Eneter key from key board to validate it.
Step31. Now save it and go back. If asks to save in a request, save it and go back.
Step32. So here our out put type is assigned to the output determination procedure.
Step33. The creation and configuration part of the output type to the output determination procedure is done. Let's use it by creating a billing doc. Before that lets create a sales document and then we will create a billing document for the sales doc.
Go to Tcode- VA01.
Step34. Select sales document type as DR and provide the sales area and hit enter.
Step35. Provide the sold-to party, po number, material and it s quantity and other necessary details to create a sales document debit memo request. Go to the header level by choosing the highlighted button.
Step36. In the header level we can find the bill to party is - 26. So go back.
Step37. Save the sales documentt.
Step38. The debit memo request 7000000 is successfully created. Lets create a billing doc. Form the menu click sales document or go to vf01 tcode.
Step39. Click on billing option which will take us to Vf01 transaction for billing.
Step40. So here the debit memo request number 70000006 is added to the billing screen. Hit enter or from the billing type choose L2 and then hit enter key.
Step41. Now save it.
Step42. So the billing doc called as Debit Memo for the debit memo request is created
Step43. Form the menu billing document, select change or go to tcode- VF02.
Step44. So we are in tcode- Vf02 and hit enter key.
Step45. Form menu option. go to->header->output.
Step46. So here we have to configure our output type for this billing document. Click on the F4 option.
Step47. The billing document type L2 is associated with the output determination procedure V10000 and this output determination procedure showing all the output types added to it. So select our output type.
Step48. Choose medium as print output from the drop down value. for function click on the F4 option.
Step49. choose BP - bill to party.
Step50. For partner function, just hit the enter key twice. Automatically it will be filled with 26 as this is our bill to party number in this document. Select the line and click on further data.
Step51. Fill the dispatch time as shown. It says when want output immediately or by background job. Go back.
Step52. Now save the output assignment configuration .
Step54. Maintain some more info in this screen.
Step55. Maintain the printer name or we can use the default printer name as LP01. Go back.
Step56. Save the configuration or arrangement. Once saved it will take you to the home screen.
Step57. Here we reached.
Step58. From the menu -> billing document-> choose Issue to output.
Step59. Select our output line and click on print preview before actually printing.
Step60. So we have the below smart form preview of our billing document. Go back to print it.
Step61. Select the line and click on YES button.
Step62. Now here no message would appear. Just hit enter key.
Step63. from the menu go along highlighted path.
Step64. Here we can see the print action is successful as the status as green. To see the details, select the line and choose processing log.
Step65. You can see the spool number 2006 is generated as well with the other information.
Step66. To see the spool details go to Tcode- SP02.
Step67. Select the above spool number 2006 and click on the button under type column.
Step68. We can see the same output. From the spool it goes the printer connected and output bill is printed on paper which is send to the customer address.
--------------------------------------------------------------------------------------------------------------------------------------



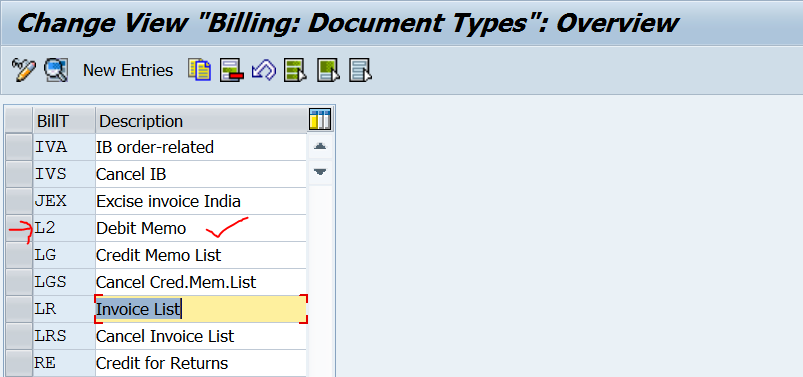





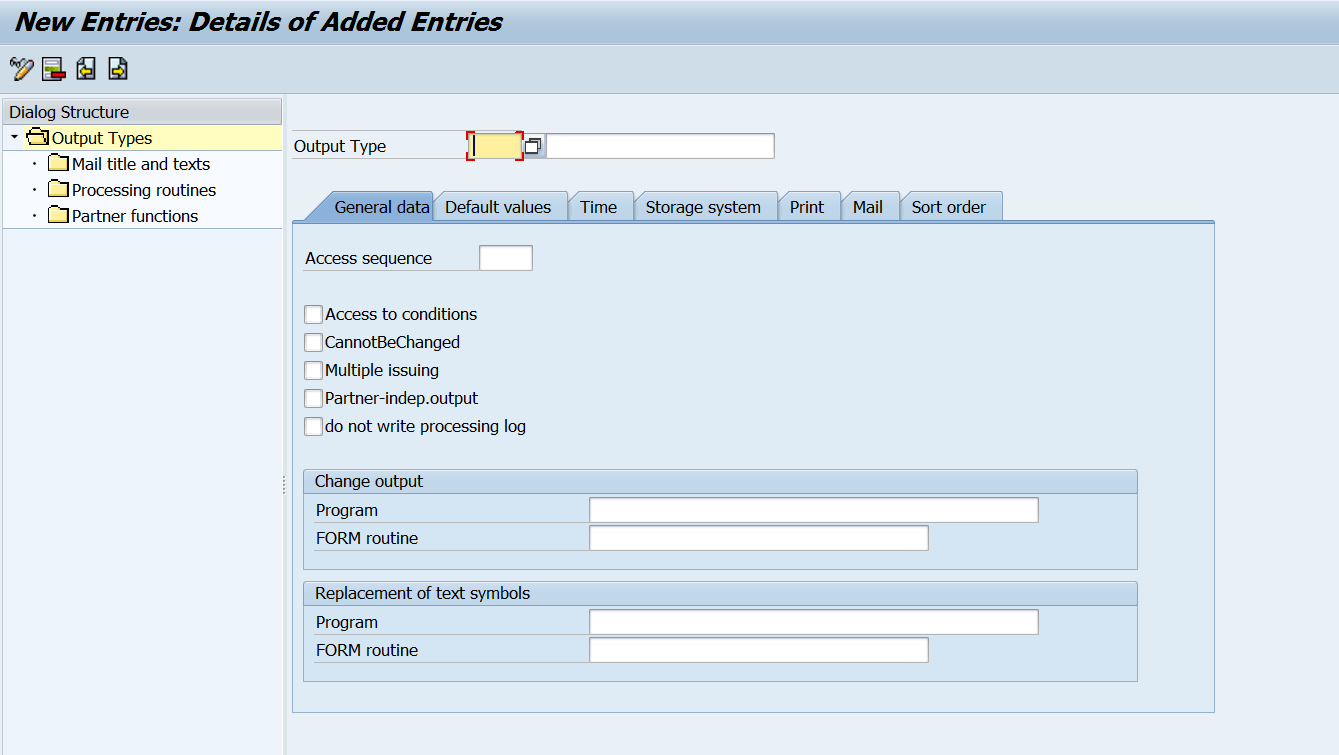

















































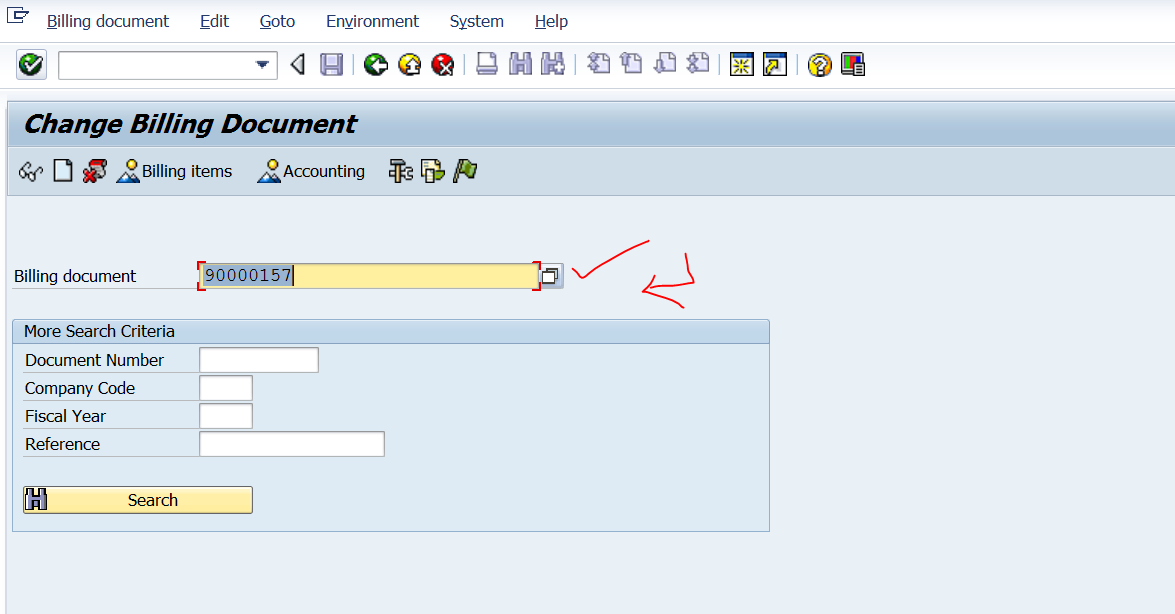






No comments:
Post a Comment